Top Tips to Get the Most from Online Turn-Page Materials
Many of our most widely-used educational materials are now available in with turn-page access, making it easier for you continue teaching your tried and true curriculum - whether you meet in person, by video conference, in online tutorial sessions, or in some combination.
Here are best practices for using the materials successfully.
Bookmark Links for Easy Access
No need to log into your Behrman House account each time you want turn-page access. The first time you click on the turn-page item you wish to open, a file will download to your device. Open the file and you can then bookmark the link or add it to your Favorites list on your web browser.
Just starting out with turn-page materials? Click here for a step-by-step guide on how to access digital materials you’ve already purchased.
Enlarge Like a Pro
Use the full screen mode! It’s the best way to ensure a stable page when zooming in and moving around the page. Click the open square icon on the top right of the toolbar to view in full screen.
Note that the on-screen version is an exact replica of the physical book. Just as when you open a book and see two pages, you see same thing on screen. There is no option to view single pages.
Zoom in and move the cursor around to showcase the specific information on a page you want students to see up close when sharing your screen.
For the optimal experience, be sure that students have their physical copy of the book for independent and small-group work, and for following along while you share your screen. The turn-page access is not a replacement for a physical book.
Move Your Cursor Off the Image
Page turning IS sensitive.
If you're scrolling while your mouse or cursor is hovered over the on-screen book, the pages will turn too fast. To avoid that, move your cursor off the book image.
If you're using a touchpad, only use one finger to swipe or move around. Using two fingers to swipe or move around will cause the pages to turn too fast.
You can also flip pages using the forward and back arrows (located both on the top toolbar and on the right and left sides of the screen).
Use the Annotation Tools
Most of the Hebrew turn-page materials have built-in annotation tools. Look on the top toolbar for this icon.
![]() If you see it, click it to bring up the annotation options.
If you see it, click it to bring up the annotation options.
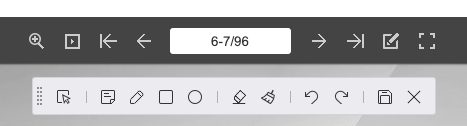
There are several feature options. Some examples:
- You can insert a square or circle anywhere on the screen to highlight a specific word or activity on the screen.
- The pencil allows you to choose a color and draw on the page.
- You can add a sticky note anywhere on the page.
- The icon next to the X allows you to save any markings you’ve made on the screen and exit. They will appear next time you open the file.
If you're using a touchpad, use just one finger when annotating the on-screen book. Using two fingers will cause the pages to turn too fast.
These built-in annotation tools are available on all our turn-page Hebrew materials except Hebrew in Harmony and Let’s Discover the Alef Bet. It is also available on the Judaics book Make, Create, Celebrate.
Of course, Zoom and other videoconferencing platforms have their own annotation options that you might choose to use.
See all our turn-page materials here:
*Using Mitkadem? Contact us to get permission to use PDFs online.
Keep up with the latest information by subscribing to our newsletter and connect with us on social media!



